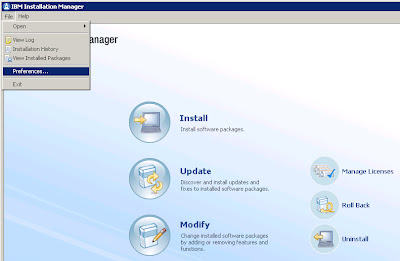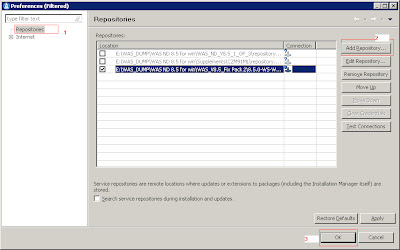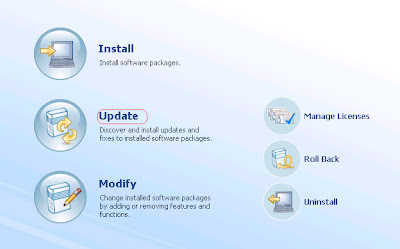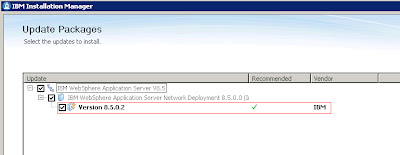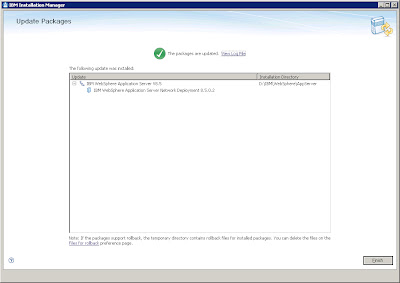This is the method recommended in
situations where the server hangs shortly after startup. It is also
recommended when other not work, or when the system is under
extremely heavy load.
This method uses an alternative method
for starting an application server in a mode which accepts the Ctrl +
Break keyboard combination to trigger a javacore. This method
requires some preparation steps, and the affected server will need to
be restarted. This method has the advantage that generating javacores
does not require the additional overhead of using another tool (such
as the administrative console or wsadmin tool).
Procedure:
- Open the command prompt.
- Navigate to "bin" subdirectory under the server's profile root (<WAS_HOME>\profiles\<PROFILE_NAME>\bin)
- From the "bin" subdirectory, execute the one of the following commands. Choose the command from the list below based on the type of server that the javacore will be generated from.Application ServersstartServer.bat SERVER_NAME -scriptNodeagentsstartNode.bat -scriptDeployment Managers (DMGR)startManager.bat -script
- This will generate a script named start_<SERVER_NAME>.bat in the current directory.
- Stop the server that requires the javacore.
- Using the new script, start the application server (or nodeagent or deployment manager).start_ server1 .bat
- While the server is running, from the same command prompt window, issue the keyboard combination Ctrl + Break. Output on the screen should immediately display that a javacore is being generated.
- Repeat step 7 as many times as required to collect javacores.
- Note the location of the javacores and collect them. They will usually be output to the current directory or the profile root.
- The server can be stopped either by issuing a stopServer.bat command, or terminated immediately with a keyboard combination Ctrl + C.
Hope this post will help for your
environment.
Related
Post:
“Effort
only fully releases its reward after a person refuses to quit.”
Regards,
Akhilesh
B. Humbe