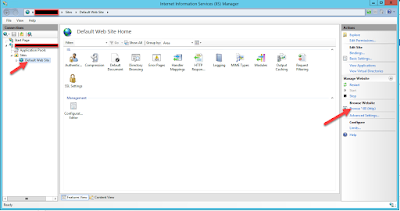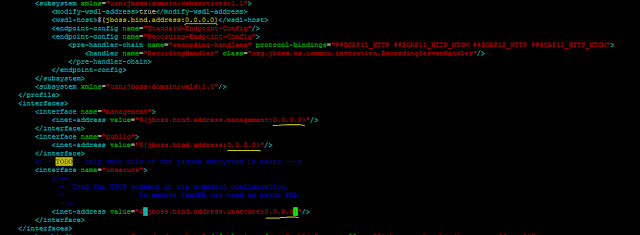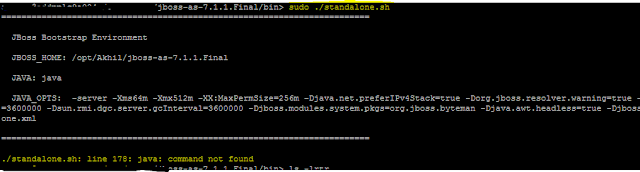Hello Everyone,
Today I am
installing IIS Webserver on Windows Server 2012. Before start the installation
I have gather some info about the product and it's working and hope it will
help you to understand the product.
What is IIS ?
Internet Information
Services (IIS) is a flexible, general-purpose web server from Microsoft that
runs on Windows systems to serve requested HTML pages or files
An IIS web server
accepts requests from remote client computers and returns the appropriate
response. This basic functionality allows web servers to share and deliver
information across local area networks, such as corporate intranets, and wide
area networks, such as the internet.
A web server can
deliver information to users in several forms, such as static webpages coded in
HTML; through file exchanges as downloads and uploads; and text documents,
image files and more.
How it Works ?
IIS works through a
variety of standard languages and protocols. HTML is used to create elements
such as text, buttons, image placements, direct interactions/behaviors and
hyperlinks. The Hypertext Transfer Protocol (HTTP) is the basic communication
protocol used to exchange information between web servers and users. HTTPS --
HTTP over Secure Sockets Layer (SSL) -- uses Transport Layer Security or SSL to
encrypt the communication for added data security. The File Transfer Protocol,
or its secure variant, FTPS, can transfer files
How to install IIS ?
To install the IIS
Let's Login to the Server and click on menu and the select the below icon to
open Server Manager
Once you open the
server manager click the option Add roles and
features. You can find the same option
under Manage.
Click on the Next to
continue
On installation type
page you can select IIS to run on physical computer or virtual machine. Here we
are selecting Role-based or feature-based installation for physical computer.
And click Next
Select the default
server and click Next
Select the option Webserver (IIS)
Click Add Features
and click Next
These are the
default .NET Framework keep them and select Next
On Webserver role
page it will give you the information about the product. Click Next
You can customize
the Webserver by selecting options accordingly, here I am keeping it by
default. Click on Next
Click on Install to start Installation.
It will show you the
product details and progress bar once completed click on close.
How to verify the Installation ?
Open Server manager
again and you can see the IIS listed there.
Click on IIS it will
show you all running services and shows IIS activated.
To check the IIS open the IIS Manager by
running inermgr in Run
Expand the server
name click on Default Web Site and then
click on Browse *:80(http). It's a by default webpage to test.
If you get below
webpage means your installation is successful
Hope
this will help you. Kindly comment for your suggestion and
quires.
"Effort only fully releases its reward after a
person refuses to quit.”
Regards,
Akhilesh B. Humbe